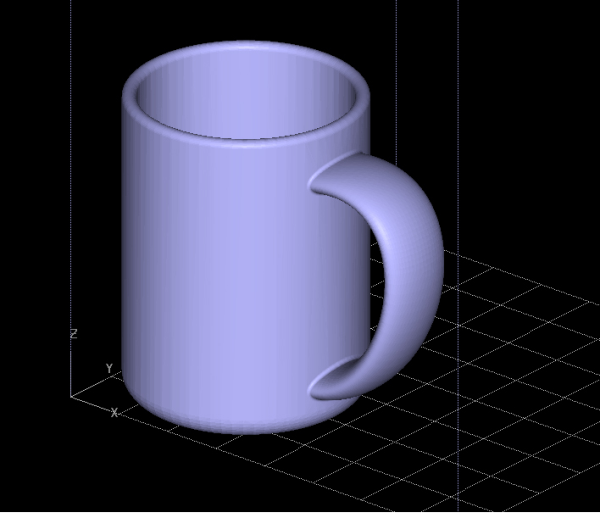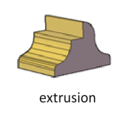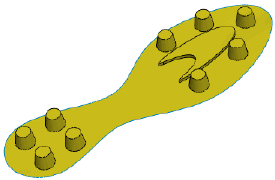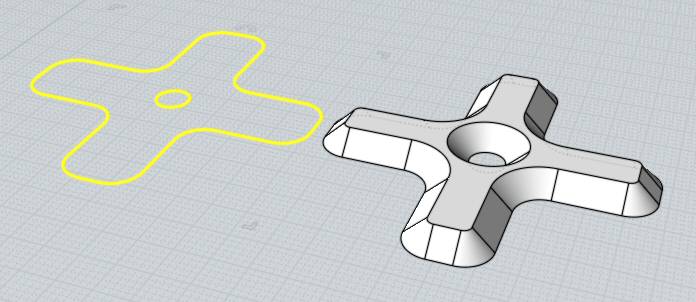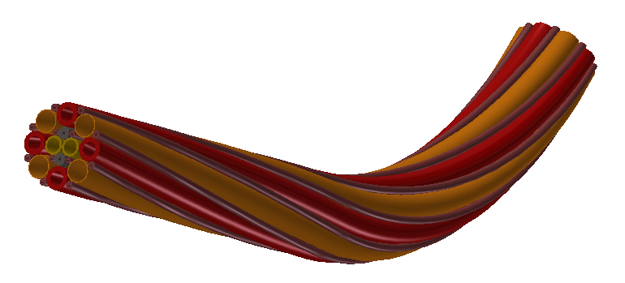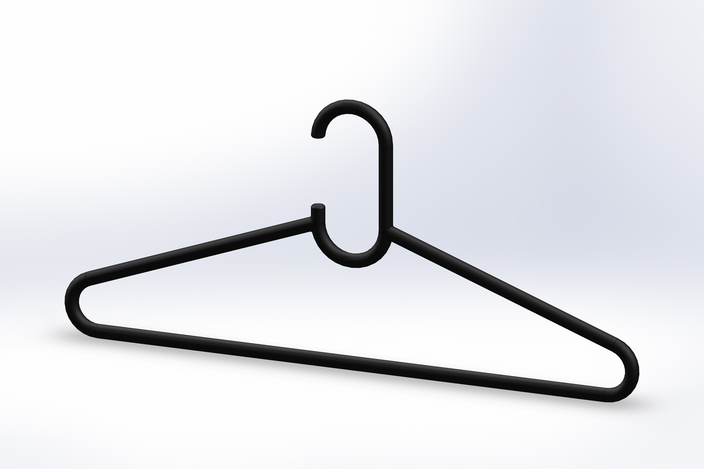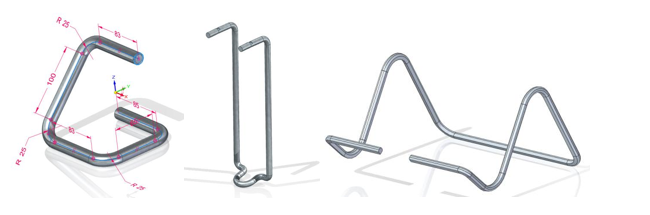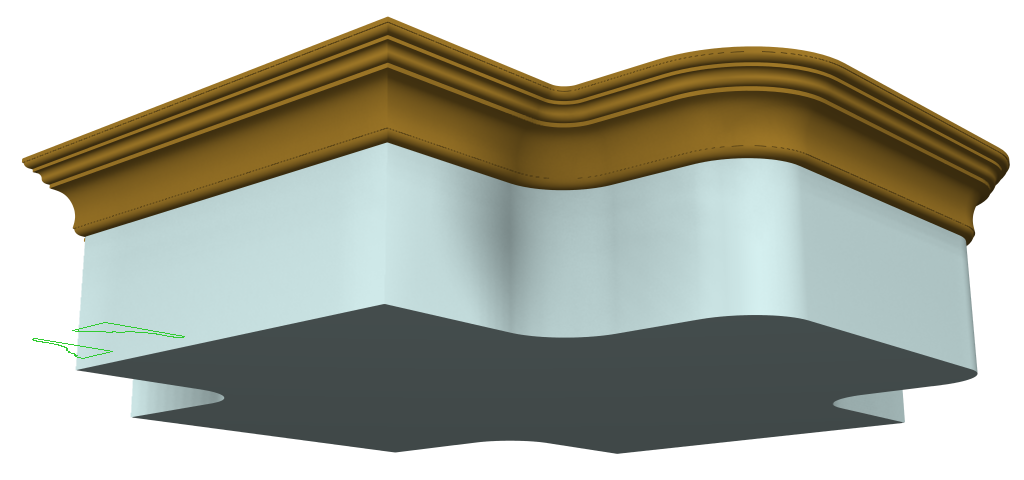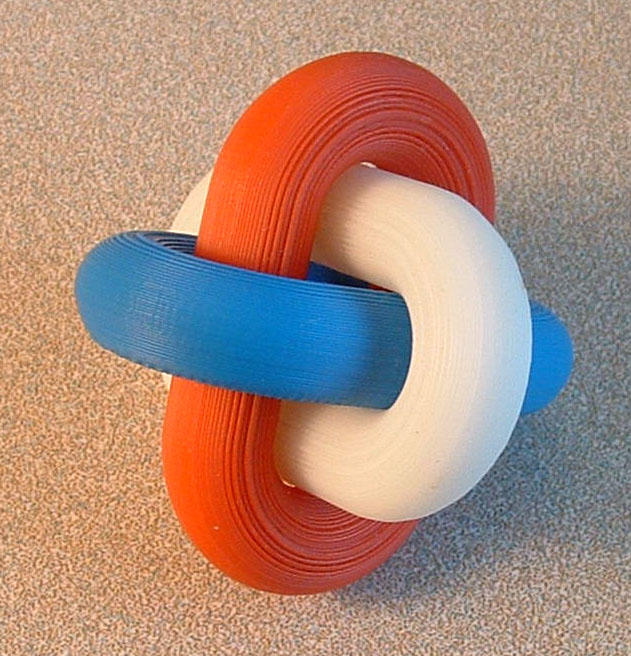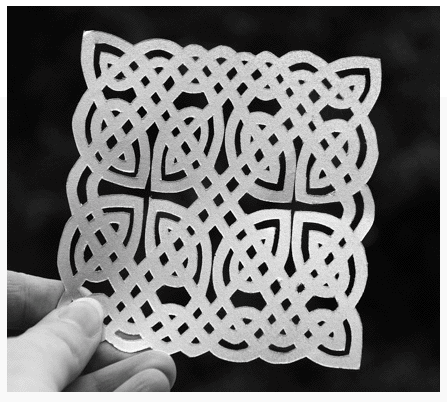Sweeping
"EXTRUDE seems to do a lot, but shouldn't there be a way to do something similar, but with more control" says the guard. There should and there is. Tell the guard that you need another two days in order to give him more information about extrusion and also provide him with examples.
The SWEEP command is similar to EXTRUDE, except that you have more control. You can add a twist, you can scale, and you can set the alignment. Sweeping is commonly done with circles, however any closed polyline shape or region can be used in conjunction with a line in a sweep to produce a solid.
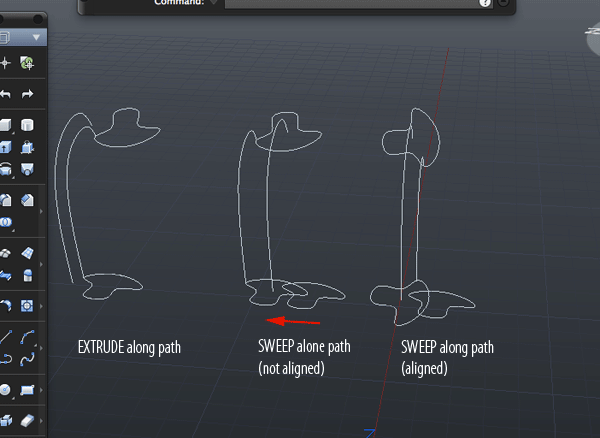
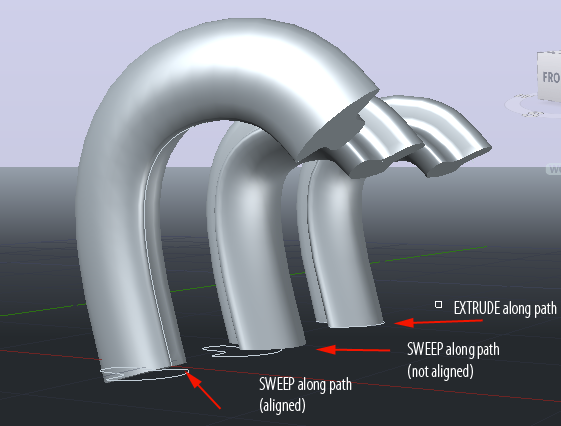
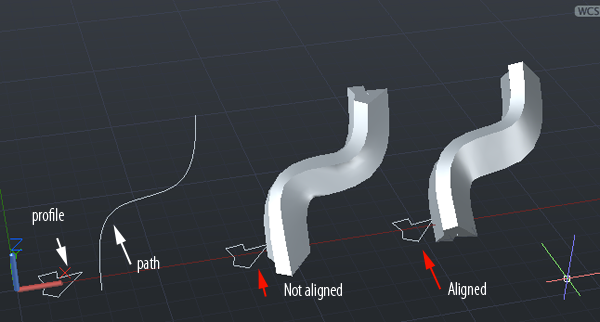
Training
- Launch AutoCAD.
- Create a new drawing that is set up for 3D space. Change your units to millimeters. Set FACETRES to 10.
- Draw a circle with a diameter of 6 anywhere in your drawing.
- Draw another circle with a diameter of 4 anywhere in your drawing.
- Use ARC or SPLINE to create the path for the extrusion.
- Make a copy of the arc or spline:
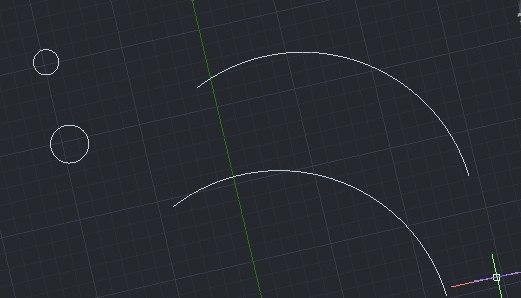
- Turn off Dynamic Input if it is enabled.
- Call SWEEP and press <RETURN>.
- Type MO and press <RETURN> to select the mode. Then type SO and press <RETURN> to select SOlid.
- Click on the smaller circle and press <RETURN>.
- Click on one of the paths and press <RETURN>:
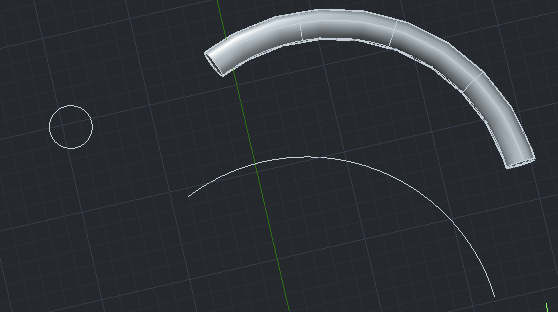
- Repeat the process for the larger circle:
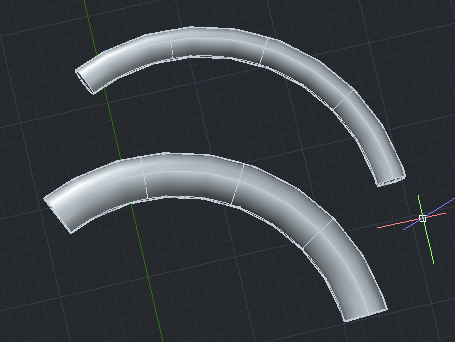
- Use the MOVE command to align the two tubes (Make the displacement the center of one of the circular faces and make the second point the center of the other circular face)

- Type SUBTRACT and click on the larger tube. Press <RETURN>.
- Select the smaller tube and press <RETURN>.

- Create a new layer and name it Sweeps.
- Select the solids and put them on the Sweeps layer.
- Make layer 0 active and turn off the Sweeps layer.
- Create a new layer and name it Paths and Profiles.
- Select the paths and profiles and put them on the Paths and Profiles layer.
- Make layer 0 active and turn off the Paths and Profiles layer.
- Call the line command and enter coordinates or click on the drawing to create a closed shape made up of at least 6 line segments.
- In order to use this shape as a profile, you need to make it a closed shape rather than a series of lines. You could use REGION, but there is also another way.
Type PEDIT and press <RETURN>.
Type M and press <RETURN> to select multiple.
Click on all the lines and press <RETURN>.
Type Y and press <RETURN> to convert your lines to polylines.
Type J and press <RETURN> to select Join.
Type .1 and press <RETURN> to set the fuzz distance (All points within .1 units will be joined).
Press <RETURN> to exit PEDIT. - Now when you move your cursor over the shape the entire shape should be highlighted:
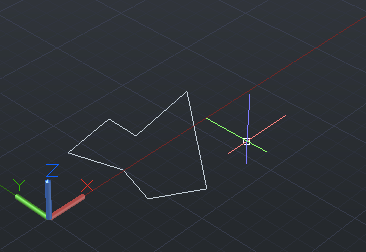
- Create a path on the same plane as the closed polyline shape and sweep your newly formed closed shape along the path. This is a case where SWEEP works, but EXTRUDE wouldn't. EXTRUDE wouldn't work because the shape and the line are not perpendicular to each other:
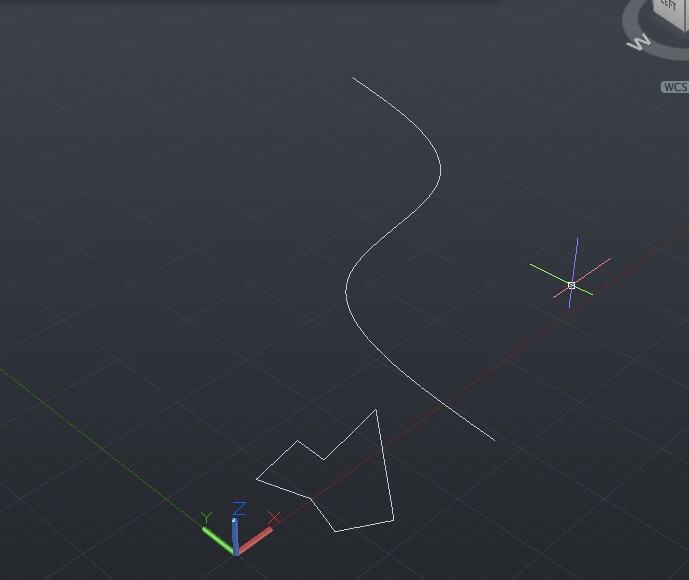
- Save your work.
Exploring the Options in SWEEP
- Alignment . This option lets you determine whether the object to sweep is automatically set perpendicular to the sweep path. By default, this option is set to Yes (the object will be swept perpendicular to the path).
- Base point By default, Sweep uses the center of the object to sweep as the location to align with the path. Base point lets you set a specific location on the object.
- Scale You can have Sweep scale the swept object from one end of the path to the other. This will create a tapered shape.
- Start with a polyline shape as a profile and a line for your path:
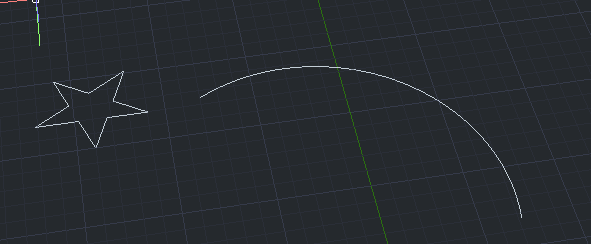
- Call SWEEP and press <RETURN>.
- Click on the shape and press <RETURN>.
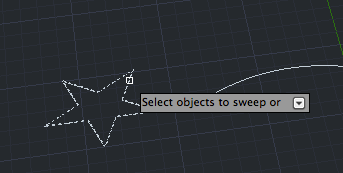
- Press S, and set the scale factor:
This picture has Dynamic Input enabled: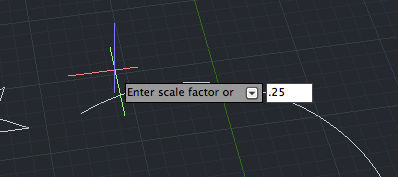
If it is disabled type .25 and press <RETURN>:
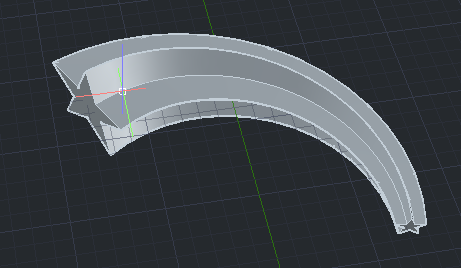
- Start with a polyline shape as a profile and a line for your path:
- Twist You can have the object to sweep twist along the path to form a spiral shape.
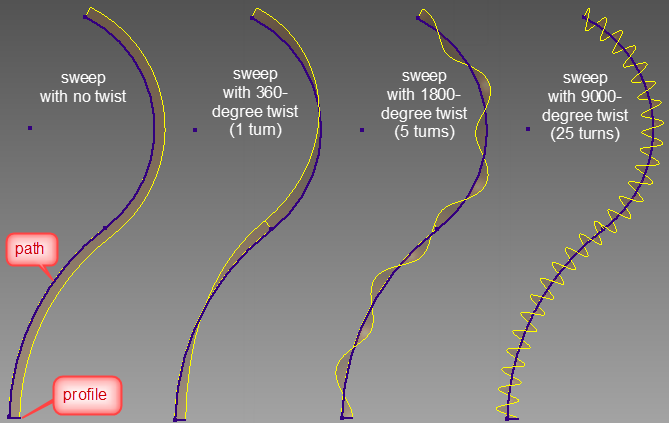
Image from forums.autodesk.com
- Select the shape and press <RETURN>
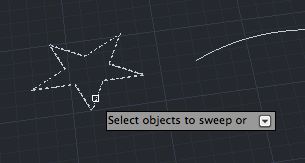
- Type T and set a number:
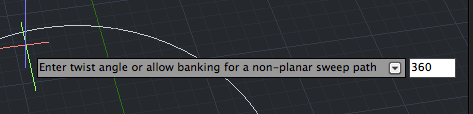
- Select the line and press <RETURN>:
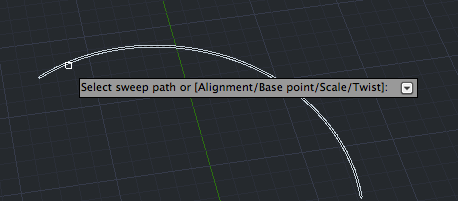
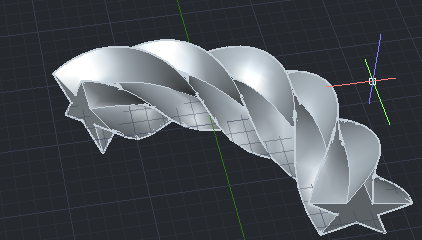
- Select the shape and press <RETURN>
- You can combine the parameters:
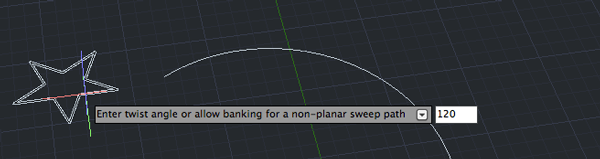
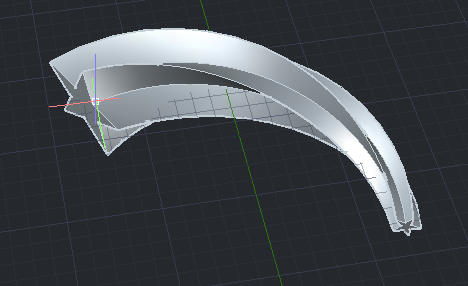
Quest
The guard in intrigued by the ability to extrude or sweep closed boundaries, regions and faces. "Make me something I can use!"You heard the man. Get to it. You don't have much time. You have to use EXTRUDE or SWEEP and you can also use Boolean operations. Maybe make him a set of utensils?
Source:
Cross, Nigel. Engineering Design Methods. Chichester: Wiley, 1989.
Omura, George; Graham, Richard (Rick) (2010-11-09). Mastering AutoCAD for Mac (Kindle Location 18101). Wiley. Kindle Edition.
Shih, Randy H. AutoCAD 2014 Tutorial Second Level: 3D Modeling. Mission, KS: SDC Publications, 2013. Print.
Shumaker, Terence M., and David A. Madsen. AutoCad and Its Applications: Basics. Tinley Park, IL: Goodheart-Willcox, 2004. Print.
Watson, David. "Learn AutoCAD with Our Free Tutorials." AutoCAD Tutorials, Articles & Forums. N.p., n.d. Web. 05 Jan. 2015.
Omura, George; Graham, Richard (Rick) (2010-11-09). Mastering AutoCAD for Mac (Kindle Location 18101). Wiley. Kindle Edition.
Shih, Randy H. AutoCAD 2014 Tutorial Second Level: 3D Modeling. Mission, KS: SDC Publications, 2013. Print.
Shumaker, Terence M., and David A. Madsen. AutoCad and Its Applications: Basics. Tinley Park, IL: Goodheart-Willcox, 2004. Print.
Watson, David. "Learn AutoCAD with Our Free Tutorials." AutoCAD Tutorials, Articles & Forums. N.p., n.d. Web. 05 Jan. 2015.