Tutorial
Using the Boolean Modifier with Blender
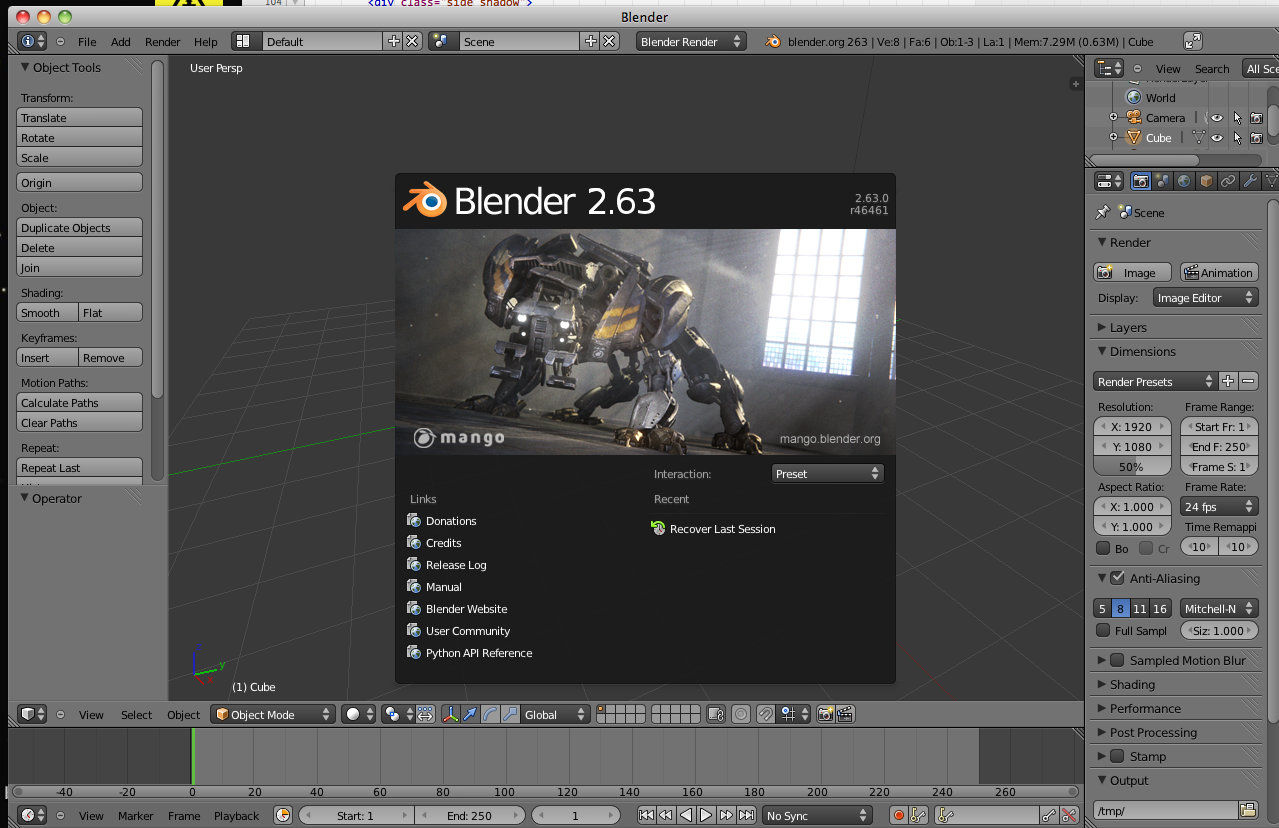
What is it?
Constructive solid geometry (CSG) is a technique used in solid modeling. Using this typeof modeling allows you to create a complex objects by using Boolean operators to combine objects. Often CSG presents a model or surface that appears complex, but is actually little more than cleverly combined or decombined objects.The simplest solid objects used when modeling are called primitives—cubes, cylinders, pyramids, spheres, cones. These are Blender's primitives:
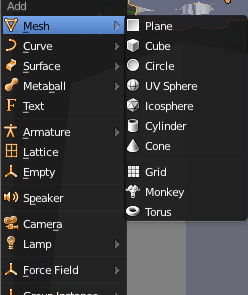
When using Constructive solid geometry , an object is constructed from primitives by means of combining operations. These operations are typically Boolean operations: union, intersection and difference.
Constructive solid geometry is used in cases where simple geometric objects are desired, or where mathematical accuracy is important.
What's the tutorial?
Boolean Modifiers
- If you don't have Blender installed, download it from blender.org and install it.
- Open Blender
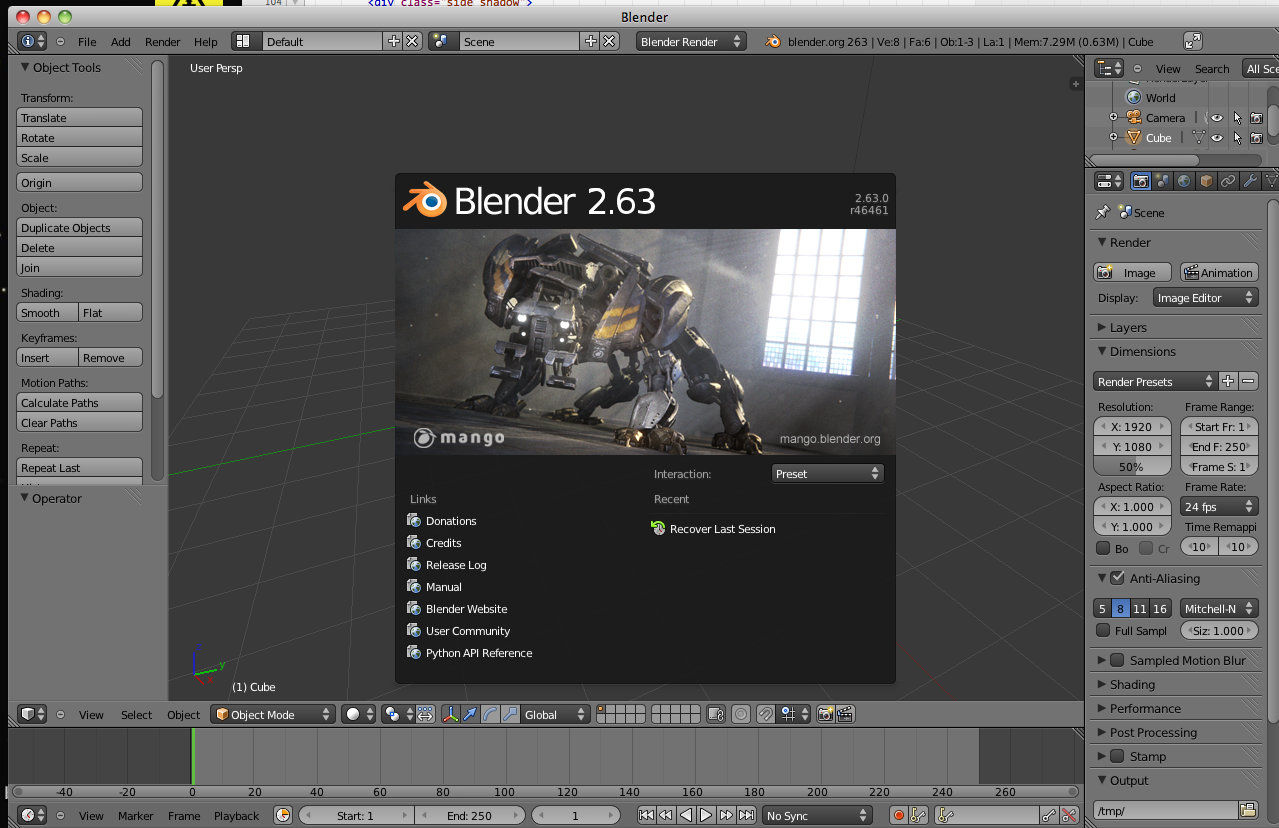
- If you have never used Blender before navigate to File>User Preferences or type (CMD+,).
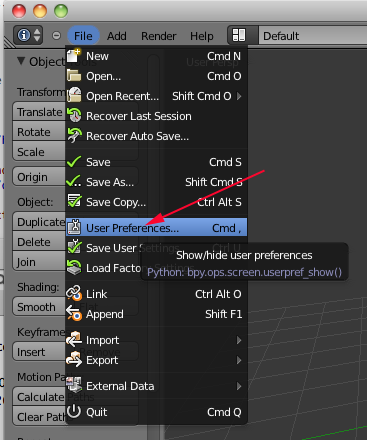
- Click on Input
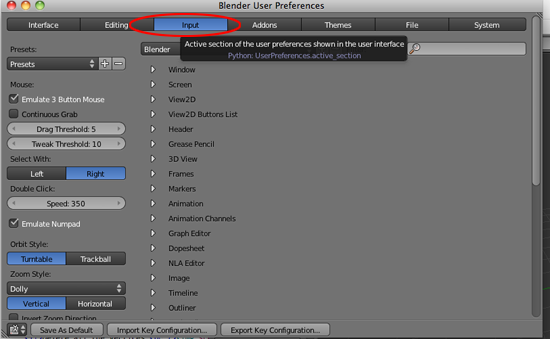
- Click on Emulate Button Mouse and Emulate Numpad
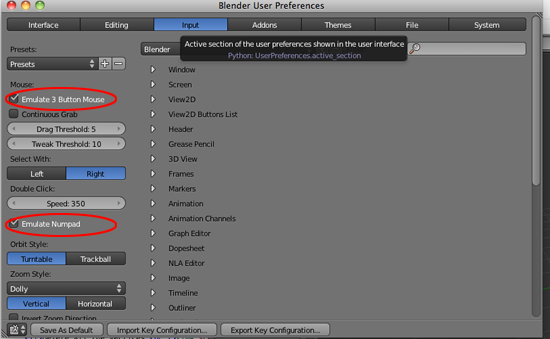
- Click on Save As Default
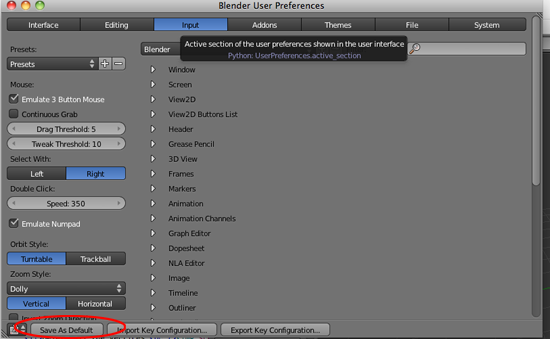
Boolean Intersection
- You should have a document with the default Cube. If you do not have the cube, you can select File>Load Factory Settings. If you do reload the factory sttings, you'll have to reset your user preferences.
- Add a UV Sphere by pressing SHIFT+A
- In the left panel adjust the Sphere properties
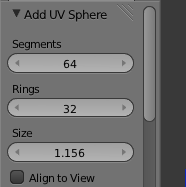
- While the sphere is selected, RIGHT+click on the Cube.
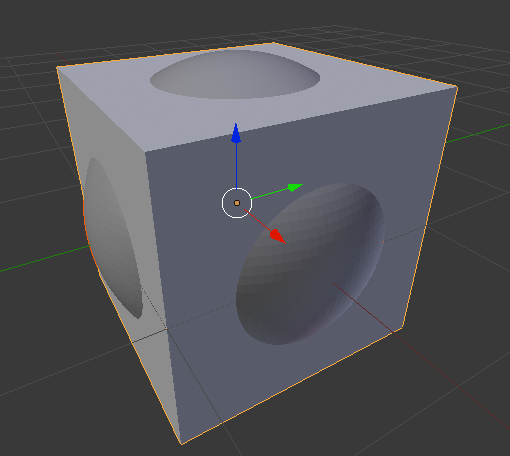
- Select Object Data Modifier
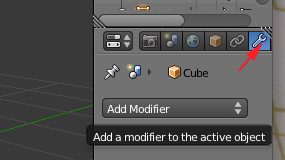
- Select Add Modifier and choose Boolean
- Select Intersection. Click on the Object icon and select Sphere
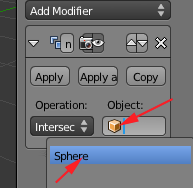
- Depending on the complexity of your mesh, you may have to wait for Blender to process the request
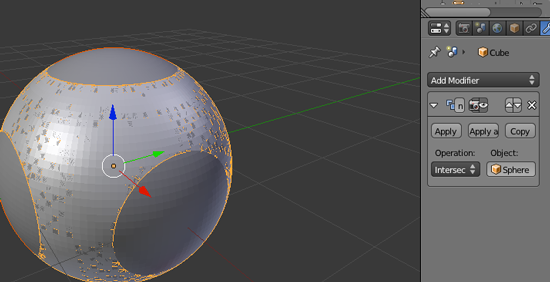
- Click Apply
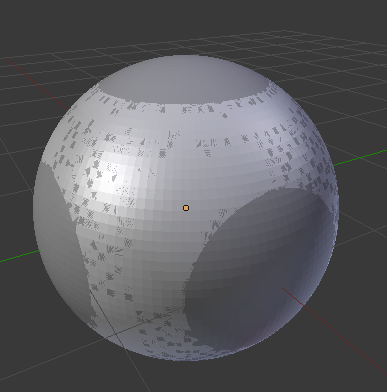
- Select the Sphere
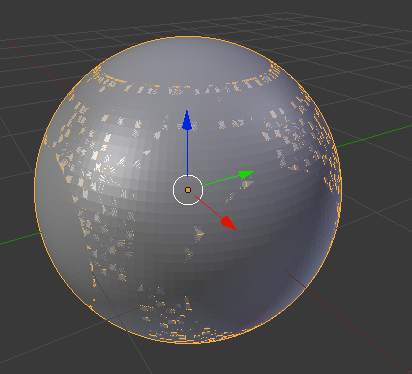
- Move the sphere by pressing G and X and dragging the Sphere along the X axis
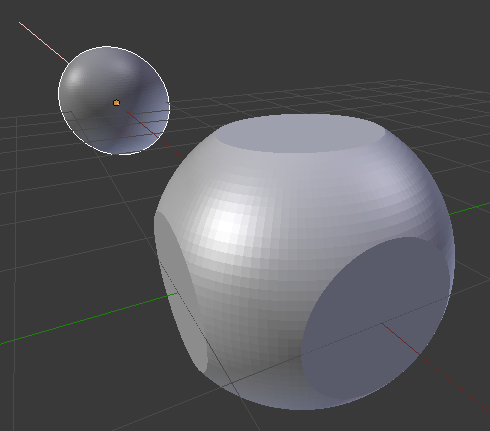
Boolean Union
- Select File>New. You should have a new document with the default Cube. If you do not have the cube, you can select File>Load Factory Settings. If you do reload the factory sttings, you'll have to reset your user preferences.
- Add a UV Sphere by pressing SHIFT+A
- In the left panel adjust the Sphere properties
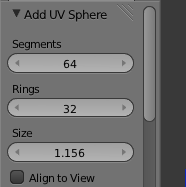
- While the sphere is selected, RIGHT+click on the Cube.
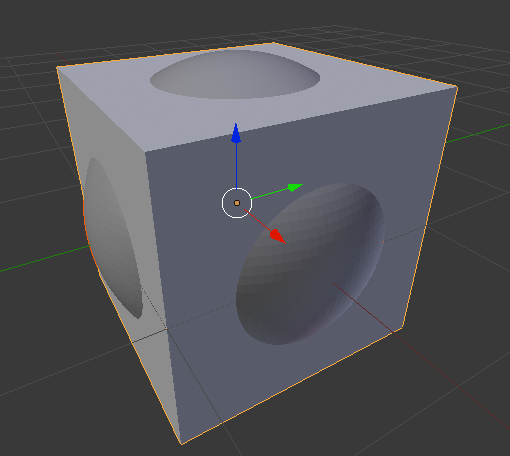
- Select Object Data Modifier
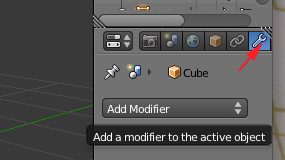
- Select Add Modifier and choose Boolean
- Select Union. Click on the Object icon and select Sphere
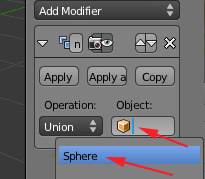
- Depending on the complexity of your mesh, you may have to wait for Blender to process the request
Press Apply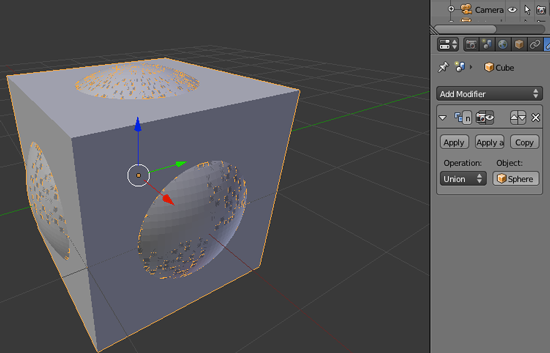
- Select the Sphere and move it by pressing G and X and dragging the Sphere along the X axis

Boolean Difference
- Select File>New. You should have a new document with the default Cube. If you do not have the cube, you can select File>Load Factory Settings. If you do reload the factory sttings, you'll have to reset your user preferences.
- Add a UV Sphere by pressing SHIFT+A
- In the left panel adjust the Sphere properties
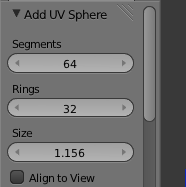
- While the sphere is selected, RIGHT+click on the Cube.
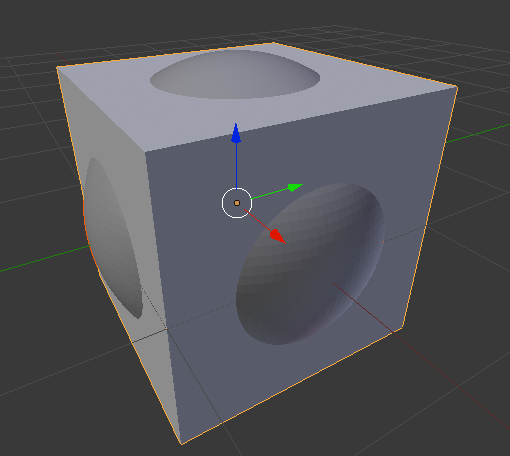
- Select Object Data Modifier
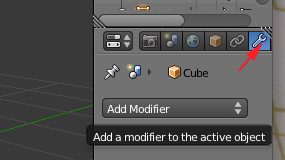
- Select Add Modifier and choose Boolean
- Select Difference. Click on the Object icon and select Sphere
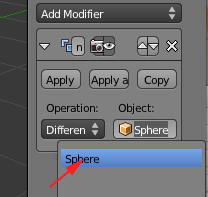
- Depending on the complexity of your mesh, you may have to wait for Blender to process the request
Press Apply. Select the Sphere and move it by pressing G and X and dragging the Sphere along the X axis
- I tend to use difference a lot. Not only do I use it to create holes, but I often use it to slice off sections of a mesh. This comes in handy when the bottom of a mesh is uneven and cannot lie flat on the build plate.
Here the cube was used to slice off the bottom of a mesh and then it was moved down along the Z axis
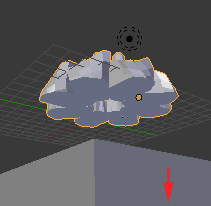
Now what?
- Upload your model that takes advantage of the boolean modifier to Thingiverse
- Come back tomorrow for more information and inspiration!
